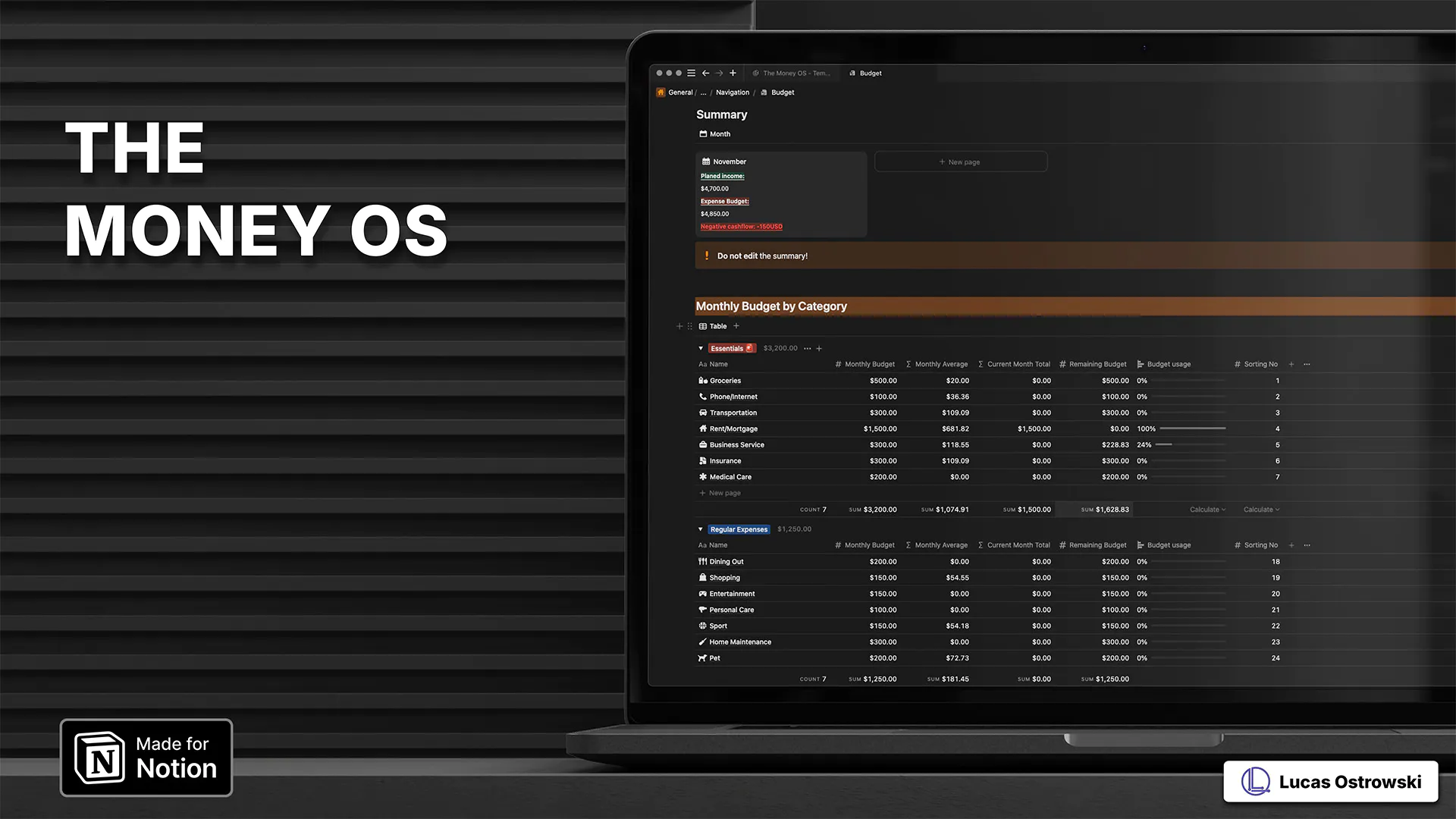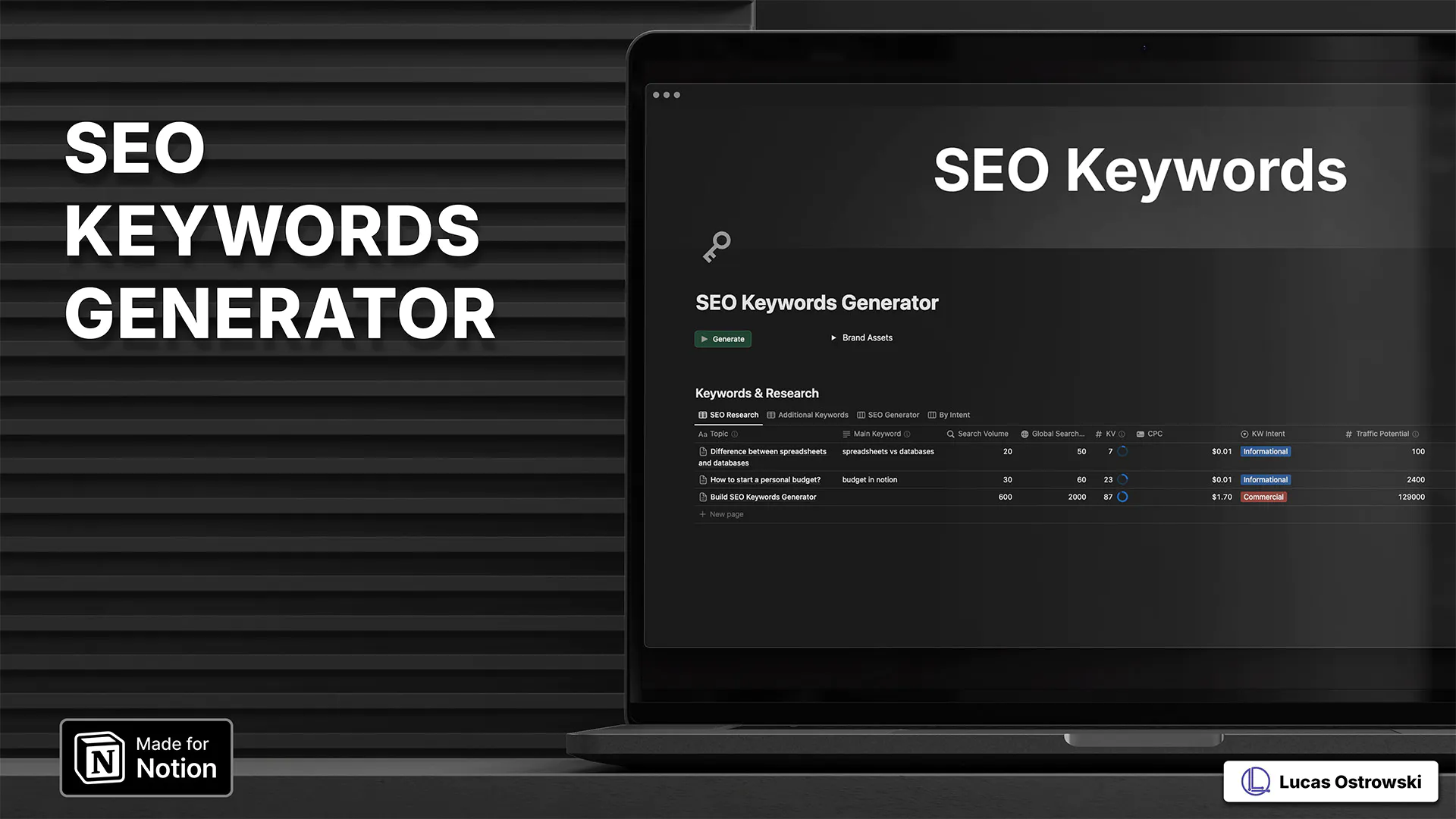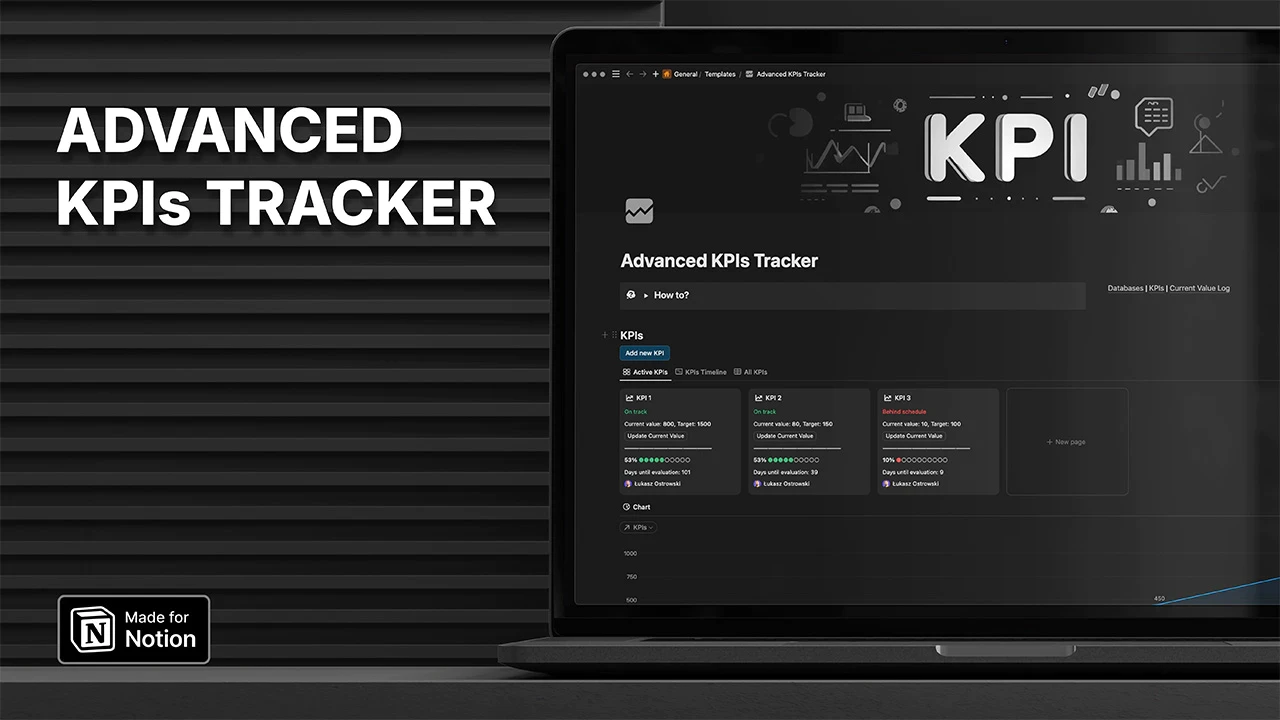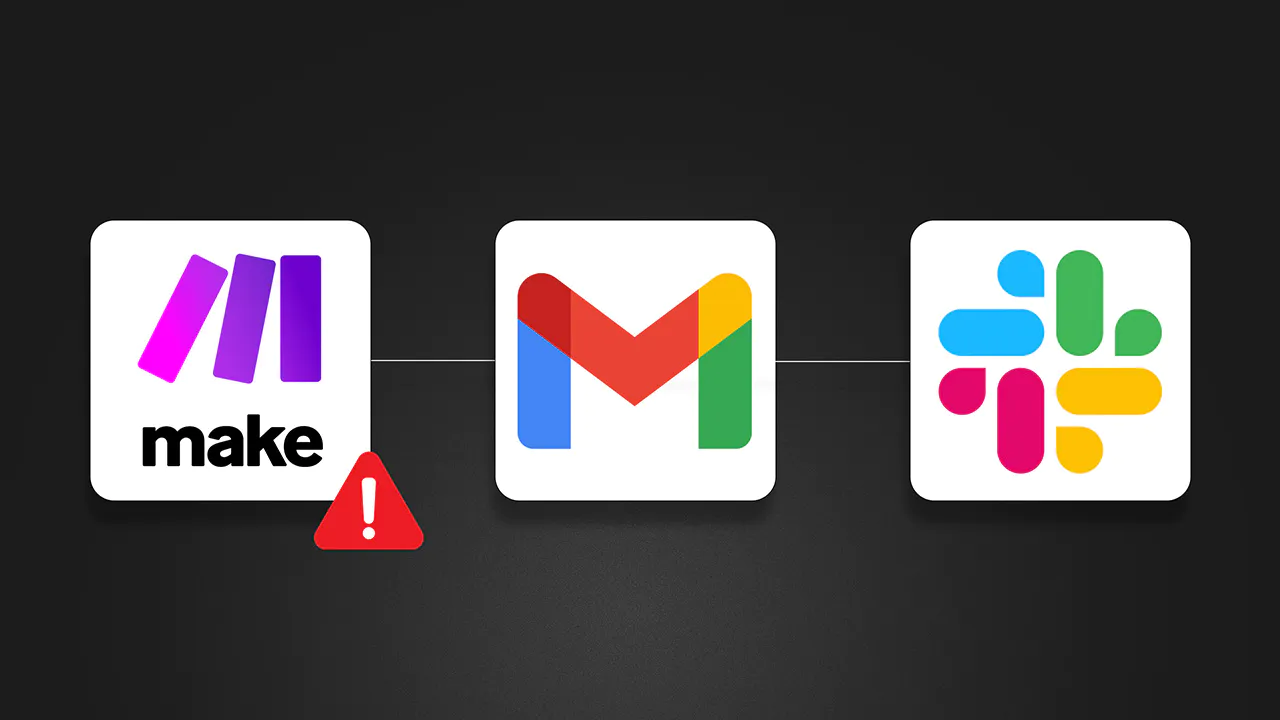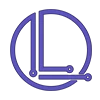How to Set Up Google Cloud Credentials for N8N in Under 3 Minutes
Connect n8n to Google services in 3 minutes with this guide to creating Google Cloud credentials for Calendar, Drive and other Google API integrations.
6 Mar 2025
Automation
6 mins
Struggling to connect your N8N workflows to Google services? This step-by-step guide shows you how to set up Google Cloud credentials for N8N quickly and easily. You'll integrate Google Calendar (or any other Google API) into your automation flows in under 3 minutes.
Introduction
Connecting to Google services is often crucial for building powerful automation with N8N. Whether you're building an AI agent for Google Calendar, syncing data from Google Drive, or integrating any other Google service, you'll eventually hit the same roadblock: missing Google Cloud credentials.
I've seen this frustration countless times. You're making great progress on your automation, but you get stuck at the authentication step because the credentials are missing. Good news - this is a quick fix once you know the steps!
In this tutorial, I'll walk you through properly setting up Google Cloud credentials for N8N in under three minutes. We'll configure the OAuth consent screen, create the right credentials, and connect everything seamlessly so your automation flows can access Google services without a hitch.
Prerequisites
Before we dive in, here's what you'll need to follow along with this tutorial:
An active N8N account (cloud or self-hosted installation)
A Google account
Basic understanding of N8N workflows
A workflow that needs to connect to Google services (Calendar, Drive, Docs, etc.)
The process is suitable for beginners, but a basic familiarity with N8N will make it easier to follow along. Don't worry if you're new to the Google Cloud Platform—I'll carefully guide you through each step.
Step-by-Step Tutorial: Setting Up Google Cloud Credentials
Step 1: Start the Google Cloud Credentials Setup in N8N
First, let's identify where we need the credentials in N8N:
Open your N8N workflow
Navigate to the Google Calendar module (or any Google service module you're using)
Click "Create credentials" or a similar option in the credentials section
At this point, you'll see the OAuth setting page with empty fields for client ID and client secret. Don't worry—we'll get those values in the next steps.

Step 2: Create a Google Cloud Account and Project
Now we need to set up the necessary elements in Google Cloud:
Go to Google Cloud Console
Click the button next to the Google Cloud logo in the top navigation bar
Select your existing project or create a new one
To create a new project: Click "NEW PROJECT"
Give your project a name (e.g., "N8N Demo")
Click "CREATE"
Make sure to select your project once it's created
This step establishes the environment where your API credentials will live.

Step 3: Enable Google APIs for Your Project
Now, let's activate the specific Google APIs you need:
In the Google Cloud Console, navigate to "APIs & Services" > "Library"
Search for the service you need (e.g., "Google Calendar")
Click on the service from the search results
Click the "ENABLE" button
Remember to enable all the APIs you plan to use with N8N. For example, if your automation will also use Google Docs or Drive, search for and enable those APIs.

Step 4: Configure the OAuth Consent Screen
Before creating credentials, you need to set up the consent screen:
Go to "APIs & Services" > "OAuth consent screen"
Click "CREATE" or "GET STARTED"
Fill in the required fields:
App name
User support email
Choose audience:
External: For regular Gmail accounts (requires app verification for full deployment)
Internal: For Google Workspace accounts (limited to your organization)
Set Contact Information & Agree to the policy
Click "CREATE"
Add test users if using External user type:
Go to "Audience"
Click "ADD USERS"
Enter your Gmail address
Click "SAVE "
This step configures what users will see when authorizing your application.

Step 5: Create OAuth Credentials
We'll create the actual credentials needed by N8N:
Go to "APIs & Services" > "Credentials"
Click "CREATE CREDENTIALS" and select "OAuth client ID"
For Application type, select "Web application"
Give your client a name (e.g., "N8N Integration")
Under "Authorized redirect URIs":
Switch back to your N8N tab
Copy the redirect URL shown in the credential setup
Return to Google Cloud and paste this URL
Click "CREATE"
A pop-up will appear with your client ID and client secret. Don't close this yet!

Step 6: Add Credentials to N8N
Finally, let's connect everything:
Copy the client ID and client secret from Google Cloud
Return to your N8N credential setup
Paste the client ID and client secret into the respective fields
Click "Sign in with Google"
Follow the authentication process to authorize N8N
Once authorized, the window will close automatically
Your connection should now be established successfully.
[OPTIONAL]
You might see more fields than just client ID and secret; then, fill as follows:

Tips and Best Practices
Remember test mode limitations: External apps start in testing mode, which requires reauthorization every seven days. To avoid this, publish your app (which requires verification) or make it internal if you have Google Workspace.
Proper scopes: You can add specific scopes when setting up the OAuth consent screen, but N8N will request the necessary permissions during authentication.
Security first: Keep your client ID and especially your client secret secure. Never commit them to public repositories.
Project organization: If you're integrating multiple services, consider creating separate Google Cloud projects for better organization and security isolation.
Troubleshooting: If you encounter authorization errors, double-check that you've enabled the correct APIs and that your redirect URL matches exactly.
Practical Applications
Setting up Google Cloud credentials for N8N opens up numerous automation possibilities:
Calendar Management: Create workflows that automatically schedule meetings, send reminders, or analyze your time allocation.
Document Automation: Automatically generate Google Docs based on templates, update spreadsheets, or manage Drive files.
Email Automation: Create sophisticated Gmail workflows that go beyond simple filters.
Multi-service Workflows: Combine Google services with other platforms in N8N for powerful cross-platform automations.
These credentials secure the connection between N8N's automation capabilities and Google's powerful suite of services. They enable you to build workflows that save hours of manual work each week.
Troubleshooting
Here are solutions to common issues you might encounter:
"Invalid redirect URI": Ensure the redirect URL in Google Cloud exactly matches what N8N provides, including trailing slashes.
"Access denied": Check that you've enabled the necessary APIs for your project and that your OAuth consent screen is properly configured.
Credentials not working: Make sure you're signed in with the same Google account that created the credentials.
Expired authentication: If you use an External app in testing mode, you'll need to reauthorize every 7 days. Consider publishing your app or switching to an Internal type if possible.
"Error 400: redirect_uri_mismatch": Double-check that the redirect URL is correctly entered in Google Cloud without any typos.
Conclusion
Setting up Google Cloud credentials for N8N doesn't have to be complicated or time-consuming. By following this straightforward process, you can connect your N8N workflows to Google services in just a few minutes, unlocking powerful automation possibilities.
Remember, this same process works for any Google service you want to integrate with N8N—from Calendar and Drive to Sheets, Docs, and more. Just make sure to enable the specific API you need in the Google Cloud Console.
Ready to take your automation to the next level? Check out my other N8N tutorials or learn about how to build smart systems that save time and boost revenue.
External Linking
Google Cloud Console - Official Google Cloud Platform console where readers will create their credentials
Google APIs Documentation - Official documentation for Google APIs that provides additional details on API capabilities
N8N Documentation on Google Services - Official N8N documentation on Google integrations for readers who want more technical details